Terragen 4 3 23 Cm

Terragen is a solution for building, rendering, and animating realistic natural environments. Create entire worlds from your imagination, or import real world terrain data sets and use Terragen to create the most realistic visualizations possible. New features in version 4: Ray-Traced Preview. The Official International Ring Size Conversion Chart. Welcome to the No. 1 source for determining your finger and ring size in all of the world's international ring sizing standards. What's new in Terragen 4.4.67.0: Made the License Agreement more permissive by narrowing the definition of Volumetric Assets. Better updating of key files when a license has been renewed. The map size is based on how big you render your image, but you must make sure the width and height are in a 4:3 ratio. In other words, the width must be 1.33333 × the height. If it isn't, the rendered image will have bits missing, making lining up the height map a real hassle. Terragen 4 is available both as a free download and as a licensed purchase option with additional features. The free version may only be used for non-commercial purposes, or 30 days of commercial evaluation, and the following basic limitations.
Standards in this domain:
Solve problems involving measurement and conversion of measurements.
Know relative sizes of measurement units within one system of units including km, m, cm; kg, g; lb, oz.; l, ml; hr, min, sec. Within a single system of measurement, express measurements in a larger unit in terms of a smaller unit. Record measurement equivalents in a two-column table. For example, know that 1 ft is 12 times as long as 1 in. Express the length of a 4 ft snake as 48 in. Generate a conversion table for feet and inches listing the number pairs (1, 12), (2, 24), (3, 36), .
Use the four operations to solve word problems involving distances, intervals of time, liquid volumes, masses of objects, and money, including problems involving simple fractions or decimals, and problems that require expressing measurements given in a larger unit in terms of a smaller unit. Represent measurement quantities using diagrams such as number line diagrams that feature a measurement scale.
Apply the area and perimeter formulas for rectangles in real world and mathematical problems. For example, find the width of a rectangular room given the area of the flooring and the length, by viewing the area formula as a multiplication equation with an unknown factor.
Represent and interpret data.
Make a line plot to display a data set of measurements in fractions of a unit (1/2, 1/4, 1/8). Solve problems involving addition and subtraction of fractions by using information presented in line plots. For example, from a line plot find and interpret the difference in length between the longest and shortest specimens in an insect collection.
Geometric measurement: understand concepts of angle and measure angles.
Recognize angles as geometric shapes that are formed wherever two rays share a common endpoint, and understand concepts of angle measurement:
An angle is measured with reference to a circle with its center at the common endpoint of the rays, by considering the fraction of the circular arc between the points where the two rays intersect the circle. An angle that turns through 1/360 of a circle is called a 'one-degree angle,' and can be used to measure angles.
An angle that turns through n one-degree angles is said to have an angle measure of n degrees.
Measure angles in whole-number degrees using a protractor. Sketch angles of specified measure.
Recognize angle measure as additive. When an angle is decomposed into non-overlapping parts, the angle measure of the whole is the sum of the angle measures of the parts. Solve addition and subtraction problems to find unknown angles on a diagram in real world and mathematical problems, e.g., by using an equation with a symbol for the unknown angle measure.
Terragen Map Tutorial
By Caer
Please note - this is not a tutorial for making tilesets with Terragen. It is a tutorial to make an entire map in one go.
Contents
0 :: Prerequisites
1 :: Setting Up Terragen
2 :: Designing Your Map
3 :: Making It a Map
- The registered version of Terragen if you want to make maps bigger than 2x2. The unregistered version only allows images up to 1280x960 to be rendered.
- Adobe Photoshop, Jasc Paint Shop Pro, or any image editor that has crop, resize and color depth tools. From now on, when I say 'Photoshop' I actually mean any image editor that meets the requirements.
- The Total Annihilation color palette, or the Photoshop .ACT file.
- Annihilator v1.5 -- much better than TAE. If that link does not work, try a Lycos FTP search for a list of locations to download from.
- A program to open Zip files, such as WinZip. Need for opening the tutorial's palette and World files.
- A lot of RAM - 128MB is the recommended minimum, but you can get away with less if you're prepared to sit around waiting for long periods of time.
With those prerequisites in hand, let's begin.
For this part, I'm going to assume you have Terragen installed and at least know the basics. If not, install it and go to the Terragen website to view the tutorials. Alternatively, just play around with the various settings and see what happens - most of it is self-explanatory.
The first step is to download and open the basic Terragen world file. This is important, because it sets up the camera and sun position correctly. If you don't want to download a 1.4K file, first turn off both 'Fixed height above.' options, and use the following settings:
| Position | x: 128 | y: -1265.337 | z: 5200 |
| Target | x: 128 | y: 128 | z: 0 |
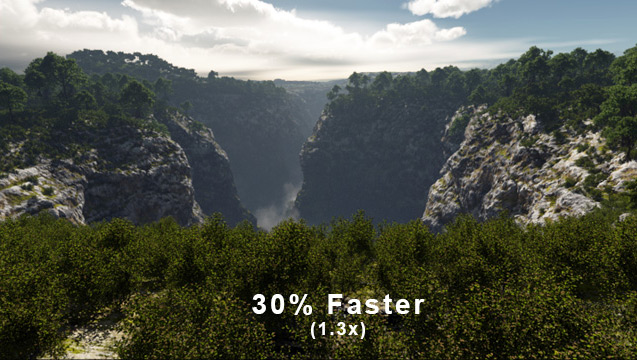
Note that these are Terragen units and not meters.
Zoom: maximum (32)
Sun
heading: 225
altitude: 30 - 50 (doesn't matter too much)
Disable 'Terrain casts shadows', too. Although shadows make the map look nicer, it looks odd when units move into a 'shadow' area and don't get darker. You may as well disable the 'Clouds cast shadows' option too, although we won't be rendering the sky anyway. Another thing you should consider for later is the shadow and ambient light setting - you don't really want sunset-red shadows on a snow map, do you?
Lastly, you need to open the Atmosphere window and set the 'Density'/'Decay' sliders to minimum, otherwise it will look like your map is being viewed from 470,000 feet (which it is, actually).
8dio the new forgotten voices cait kontakt download free. Right then, now that we have that sorted, on to part 2.
This part can be a bit complicated, or not depending on how much work you want to put in to your map. This is because it involves a fundamental part of map design - terrain. You really should have an idea of what type of map you want to make by now.
Basically, there are a number of ways to design a terrain:
- Using Terragen's various built-in generation tools
- Using an image editor
- Using another terrain generator, like Bryce
- A combination of the above
Personally I think Terragen generates very realistic terrain, although it can be difficult to get what you want. This is where the import/export option comes in - you can generate a terrain that kind of resembles what you want, export it as a .RAW file, tweak it in Photoshop, then import it back in to Terragen. Alternatively, you could sketch out a rough sample of what you want in Photoshop, import it into Terragen and the generate a terrain based on the existing one (look in the terrain generation dialog).
Before I go on, I had better explain the functions of the various controls in the terrain generation dialog:
- Method: simply, what algorithm is used to generate the base terrain. Try the different options, and see what happens.
- Action: easy - generate a brand new terrain, or base it on what you have now?
- Status: This is obvious.
- Realism: kind of complicated. Basically it stops small bumps interfering with the basic shape of the terrain. For example, try setting it to zero and click 'Generate'. You'll see a very rough looking terrain with lots of variations in height and no real overall shape. Set it to maximum and you get large hills with smooth edges. This image should explain things a bit:
The first image is with realism set very high. - Smoothness: this controls how smooth edges are allowed to be. When set to a low value, the resulting terrain has lots of sharp edges, making it look kind of like folded paper. Set this high for nice rolling hills.
- Glaciation: easy one, this. It simply controls how flat the bottoms of valleys are. When set quite high, you will end up with large flat areas and steep mountain sides.
Here's an example of a terrain with the glaciation set quite high: - Canyonism: another simple one, this controls how flat the tops of mountains/hills are. When canyonism and glaciation are both set to maximum, you get a kind of cliff effect.
- Size of features: pretty obvious - it controls how large your hills, mountains and general landscape features are. One thing you must remember is when you import a terrain, its vertical (altitude) constraints will be from 0.25 to 63.75. This is too high, so adjust the range to go from 0 to 30 (using the 'Modify Terrain' button).
One thing you must remember is when you import a terrain, its vertical (altitude) constraints will be from 0.25 to 63.75. This is too high, so adjust the range to go from 0 to 30 (using the 'Modify Terrain' button).
And that's that. Oh yeah, before I continue, I'd like to plug my Terrain View program. Sorry. Terrain View 3D is a really simple program that lets you open a '.TER' (terrain) file and preview it in 3D (surprise surprise). You can view it with lighting, or using the height map as a 'texture', or you can see a wire frame view, and you can even adjust the water level! Get it from the Delphi Programs section of my website: http://caer.cjb.net/delphi/delphi.html
The next stage in designing your map is to decide what it will actually look like: will it be a snowy wasteland, lush green fields, barren desert, or something else? This is where the surface map editor comes in.
Terragen has a very powerful surface map editor that can create very realistic-looking ground (or not, if you so desire). The surface map is represented by a tree control, and the top layer is the parent surface. This parent surface can not be removed, as it makes up the base of your terrain. Without it, you would not see any terrain at all.
Under that you add child surfaces, which in turn can have child surfaces. Screenflow 8 2 6. Surfaces lower down on the tree get rendered on top of ones above, so if you have a 'grass' layer, then a 'snow' layer lower down, the snow will be rendered on top of the grass (as it should be).
The key part to the surface map bit is the editor. Click the Edit button and you are presented with a whole host of distribution options (you may have to click the 'Advanced Distribution' tab first). Most of these are pretty self-explanatory, although one or two may need explaining. These are:
- Depth/scale: this controls the 'size' of the surface. In other words, setting it really low would produce a surface that appeared in small patches on the terrain, while setting it high would make it appear in large areas.
- Sharpness: these sliders affect how sharp the boundary between one constraint and the other is. For example, setting the max altitude sharpness very high would produce a surface that would go all the way up to the specified altitude and stop very quickly. This sort of effect could be used to create a waterline, for example. Oh, and I recommend you give each surface its own name, otherwise you'll be left with a whole lot of layers called '[New Surface]'
At this point you may be asking 'how do I make a surface use custom textures?'. The answer is you need a (free) plug-in, called SoPack, by Sean O'Malley. You can get this plug-in from http://www.geocities.com/~ffrog. It allows you, among other things, to create a surface that uses a texture map of your choosing, and use a grayscale image to control the distribution of a surface. So, if you wanted to create your very own custom Core Prime map, you could make a texture from a screenshot of something, and set it to repeat over the whole terrain. Voila - instant metal! Take a look at the SoPack documentation for more details.
If you really can't be bothered making your own surfaces, Terragen comes with a selection of ready-made ones that look pretty good. Dead age (2018).
Another thing you may be asking is 'what about water?'. Well, water can either be really simple, or not quite as simple (and a bit more time-consuming).
The easy way to make water is using Terragen's built-in water, and SoPack to get the transparency effect. Unfortunately, this method results in water that doesn't look that nice at all.
Terragen 4 Tutorial
The alternative is to use a bit sleight-of-hand and use surface maps that look like water.
To do this, add two child surfaces to the main surface. Select the first one, and open the surface editor. Rename this surface to something like 'Deep Water'. Now, change its color to a nice dark blue, so it looks like deep water, and set its bumpiness pretty low. Next, adjust the settings so they look like this:
Note that the maximum altitude setting is scaled to the 0 - 30 range of the terrain. The range TA uses is 0 - 255, so you will have to adjust the desired level to fit in the 0 - 30 range.
Next, select the other new surface and call it 'Shallow Water', then adjust its settings like this:
This will create the appearance of shallow water near the shore - you should adjust the color to look like your base surface with water on top of it.
When you render, you should end up with something looking like this:
If you want to be really clever, you could render two images - one with SoPack-water and one without, then combine them in Photoshop. You'll need a lot of patience for this though, as working with huge images will be very slow.
Now, although the image above is a pretty good approximation, it can be improved. This can be achieved even without the aid of SoPack - first, save your current World file, as we'll be making some pretty drastic changes now.
Once that's done, make a note of the maximum height of the water - you'll need this value later. Next, delete all child surfaces, leaving just the main one. Click on it, and then click the edit button. When the editor appears, set the surface's color to pure white, bumpiness to zero, and coverage to maximum (i.e. with no height/slope constraints - the surface should cover the entire terrain). The next step is to add a single child surface, and make it pure black, again with no bumps. With this surface, set the coverage to full and with no slope constraints, but with the maximum altitude set to the desired water altitude, with sharpness set to maximum.
Next, you need to open the Sun control window, and set the sun altitude to -90. In other words, the sun must be pointing straight up, underneath the terrain, like this:
Now, click the 'Background Light' tab, and set the shadow lightness to 100, and the shadow color to white. Make sure the 'Single Color Shadow Lighting' option is selected.
Now, when you render your image (at the same size as the original), you should end up with something like this:
Save this image as 'watermask.bmp' - you'll need it later.
That's as much as can be done at the moment regarding map design. Now all you have to do is decide how big your map should be. The map size is based on how big you render your image, but you must make sure the width and height are in a 4:3 ratio. In other words, the width must be 1.33333 × the height. If it isn't, the rendered image will have bits missing, making lining up the height map a real hassle.
Make sure the 'Detail' slider is set all the way to the right, then click 'Render Image' and wait. Depending on the size of the map and how many surface layers you have, and the speed of your computer etc. etc., this can easily take 6 hours or more. For the record, my Mallodden Plain map took 26 hours to render on my ancient P133.
Once the image has been rendered, you can save it. This is annoying, as I'd much prefer it if you could specify a filename beforehand and render directly to the file. I should warn you that for a 12x11 map, you will need approximately 400MB of free space to account for the swap file and actual image. A 6400x4800 24-bit bitmap takes up 88MB! This is where having the odd half-gigabyte of memory comes in handy (I only have 64MB).
Now that you have your enormous bitmap (or two, if you're going to include water), you need to open it in Photoshop.
You can skip the next two paragraphs if you aren't going to have water in your map.
Select the 'water mask' image. Before we can do anything with the image, it should be converted to Bitmap mode (2 color), to speed up processing and save memory (24x less memory needed!). Once that's done, copy the entire image to the clipboard.
Next select the main image, add a new layer above the background, and fill it with a color that sort of matches the basic 'water' color. Making sure the new layer is selected, go to the Layer menu and add a layer mask. Open the Channels tool palette, and paste the clipboard (which contains the water mask) in to the layer mask 'channel'.
You will then end up with a new layer that covers only the 'water', although at the moment it looks a bit nasty. To fix this you need to adjust the overall transparency of the layer - around 40% looks quite good. To further improve the effect, you could try adding noise, then blurring it, or create a wave effect using the 'Lighting Conditions' filter. Another thing you can do is use the 'water mask' to create a selection, then use this to apply a Gaussian blur with a level of around 0.8 to the main image, to blur the underwater areas a bit. You could also try blurring the mask for the water layer slightly. Finally, you may need to adjust the color of the water, as you may not get the results you expect. In the end, you should have an image which looks like this:
You can now crop away the black areas. However, there is a particular method to this, which is best explained by this image:
Terragen 1
Now you can reduce the color depth of the image, using the TA palette (you need to flatten the layers first though - you may want to save a backup .PSD file at this point). You must remember to use the 'dither' method, otherwise Photoshop will match each color to its nearest corresponding color in the TA palette, resulting in a hideous mess of a map. This reduction in color depth will also take quite a while (35 minutes on my P133. Yes, I enjoy moaning about my computer's speed, or lack of it). Now save the bitmap.
Terragen 4 3 23 Cm Berapa
Next you need to export the terrain as a .RAW file in Terragen, then open it in Photoshop. You will also need to flip it vertically, because Terragen writes the file backwards. There's probably a good reason for this.
Once you have opened the height map, you need to crop it according to how much was cut off the main image. The reference used to crop the height map must be based on a 'low' part of the main image (like the bottom of the sea). This should explain it better:
Of course, on a larger main image you will be cropping off quite a large number of pixels, but you must still crop the same amount from the height map, i.e. just because you're cropping a large amount from the main image, it doesn't mean you should crop a larger amount from the height map. If you zoom out from the main image, and crop at a low zoom level (like 16%), it will be easier to judge.
Once this is done, you need to resize the height map so it is 1/16th the width of the main image, and (1/16th) + 8 the height of the main image. For example, if the main image was 512x512, the height map would be 32x40. Now you need to crop the image so the height is 1/16 the height of main image; in other words cut off the bottom 4 rows. The reason for doing this is that Annihilator (and maybe TAE) cut off the bottom part of the main image, so the height map doesn't have to go all the way to the bottom. That's not a very good explanation, but it's the best I can think of. Sorry. Once you're done resizing and cropping, make sure the height map is in grayscale mode, and save it as a .BMP (Windows bitmap) file, called heightmap.bmp or something.
Now comes the awkward bit - importing into Annihilator. First, obviously, you need to load Annihilator. Next, click the 'New' button, then click the 'Bitmap' tab. Enter the filenames as appropriate, or use the '.' buttons, then click OK. Again depending on the size of your map, the speed of your computer, the amount of memory in it, and the phase of the moon, this may take a while.
When Annihilator has imported your map, the first thing you should do, if your map has no water present, is click the 'Height Editing' button (), and move the 'Sea level' slider all the way to the left. Now, switch on the contour map (the button), and check the contours match the terrain. If everything has gone right, they will. If not, things can get sticky. If the contours appear misaligned, it may simply be a case of re-opening the .RAW height map (the original), and then resizing and cropping it slightly differently. Because of a bug in Annihilator, you will not be able to save the new version of the height map over the old one, so you'll have to call it 'heightmap2.bmp' or something. If things continue to not look right, you may well end up with 4 or 5 different height map bitmaps.
If you have decided to include water in your map, you should simply adjust the Sea Level slider until the red contour line matches the shoreline on your map image.
Once you have the height map/contour bit sorted out, it's time to set the map settings. This is up to you, and beyond the scope of this tutorial. Once you've done that, you need to save your map and close it, because Annihilator won't let you place any features on your new map yet.
Next just re-open the map, and start placing features! This is not a general map design tutorial, so I'm not going to go into any detail regarding feature placement, start positions etc.; there are other tutorials for that. If you find that none of the metal patches look right on your map, I recommend you use the 'Lava' metal patches, as they go with pretty much anything. Underwater metal, on the other hand, is much more of a problem. For this, you may actually have to make your own features - there are other tutorials for this too.
If you have any questions about this tutorial or Terragen, please e-mail me.

Terragen 4 3 23 Cm
UNDER MAINTENANCE